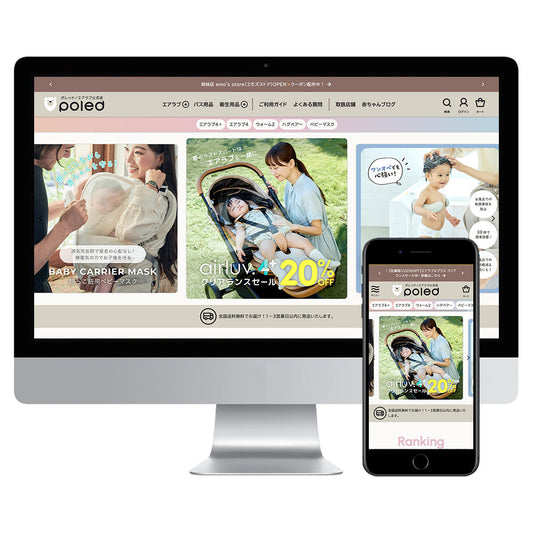What is KOMOJU, the only service that enables convenience store payments on Shopify?
It is a payment system that fully supports major payment methods. With a simple API and simple pricing, it is a payment service that is used not only in Japan but all over the world.
KOMOJU supports major payment services including convenience store payment, credit card, bank transfer, Pay-easy, and digital money.
This time, we have summarized how to implement convenience store payments on Shopify.
Convenience store payment fees are a flat 2.75%

For convenience store payments, the payment fee is a simple 2.75%.
Credit card fees range from 3.6% to 3.85%, so this is nearly 1% lower.
Furthermore, KOMOJU's monthly usage fees are free regardless of whether you use any of its payment services.
If you are having trouble with payment services overall, please also refer to the following article.
Related article: The difference between "Stripe" and "PayPal" - the payment methods you want to introduce first on Shopify (internal link)
Create a KOMOJU account.
Please enter the required information on the account creation page. After you have completed the entry, the review will be completed within 2 to 3 days.
Create an account here
Once the review is complete, your production (commercial) account will be activated.
*As a prerequisite for implementing KOMOJU on Shopify, it is recommended that the desired shopping site is already published on Shopify.
*We may be able to review your application even at the development/design stage. Please contact us directly.
Contact form
How to choose a payment provider
While there are many payment methods available, it is also possible to use only convenience store payment, as in this case.
When creating your account, you can use only the payment services you need by checking only the ones you need.
If you want to change your payment method midway through or if you have registered the wrong payment method, you cannot correct it from the administration screen.
In that case, you can make the corrections by directly requesting it through the inquiry form above.
How to log in to the KOMOJU production environment

*Sandbox is a test environment.
During the review process, you can check the payment flow and other details in the sandbox.
How to integrate with Shopify
The installation method is very simple. You can easily install KOMOJU on Shopify without any programming knowledge.
- Log in to KOMOJU's production environment and click "Settings" from the menu on the left.
- Log in to Shopify and click "Payment Settings" from "Settings" in the bottom left.
- There are various payment modules available for use with Shopify, so please enable KOMOJU from the options.
- Click "Edit" on the right.
- A form will appear, enter the following information:

- If Test mode is checked, uncheck it.
- Enter the client UUID listed on KOMOJU in the production environment into Client UUID (Merchant UUID).
- Enter the secret key listed on the KOMOJU in the production environment into the Secret key field.
- Click Save and you're done.
Data integration after implementation
Regarding linking payment data
After implementation, when an order is placed using convenience store payment, the order/cancellation/shipping data will be automatically linked to KOMOJU.
Also, after payment is completed, KOMOJU's payment data is automatically linked to Shopify, making it very easy to check.
Google Analytics Conversion Tracking
When making a payment with KOMOJU, you will be redirected to the KOMOJU screen upon payment.
As a result, the session will be expired and conversion tracking will not be available in Google Analytics.
If you want to check the current results, you can do so via the Shopify admin panel.