"I'm worried about whether orders will go through to my Shopify store."
"I want to know more about test orders before launching my Shopify store."
"I would also like to know the information that should be set before the store is released."
This article is for people who have such concerns. There are a few things you should do before publishing your Shopify store.
For example, "Product registration", "Store information registration", "Theme setting", "Setting fees and payment method", etc. And one of the things you should do before finally publishing your store is "Test order".
In this article, our certified Shopify Experts will carefully explain how to place a test order, as well as the settings you should make before launching your store.
Why you need to place a test order before launching your Shopify store
First of all, why is a "test order" necessary? The reason is that if the product payment is not executed correctly, not only will the product not be delivered to the customer, but the product will not even be sold.
The purpose of a "test order" is also to "check the delivery flow" as described below.
- order
- Order Fulfillment
- Invoice issuance
- Product arrival confirmation
In fact, Shopify allows you to publish your store even if you have not completed the payment service settings. This can lead to problems such as customers being unable to purchase products due to incomplete payment service settings.
In addition, by executing a "test order", the site operator can actually try out the purchasing procedure of the customer, which is an important experience. By experiencing the purchasing process, you can understand the buyer's psychology and will be able to respond appropriately to customer inquiries after the site is launched.
Therefore, placing a test order on Shopify is one of the most important tasks before launching your store.
3 Ways to Test Order with Shopify
There are three ways to make a test order on Shopify:
- Place a test order using Shopify Payments
- Place a test order using Shopify's Bogus Gateway
- Place test orders in real transactions
In conclusion, it is recommended that you make a test order using Shopify Payments in Japan. In countries where Shopify Payments is not available, it is recommended that you use the test mode called "Bogus Gateway".
Therefore, we will first explain how to test using Shopify Payments.
Place a test order using Shopify Payments

From your Shopify admin screen, click "Settings" > "Payment."
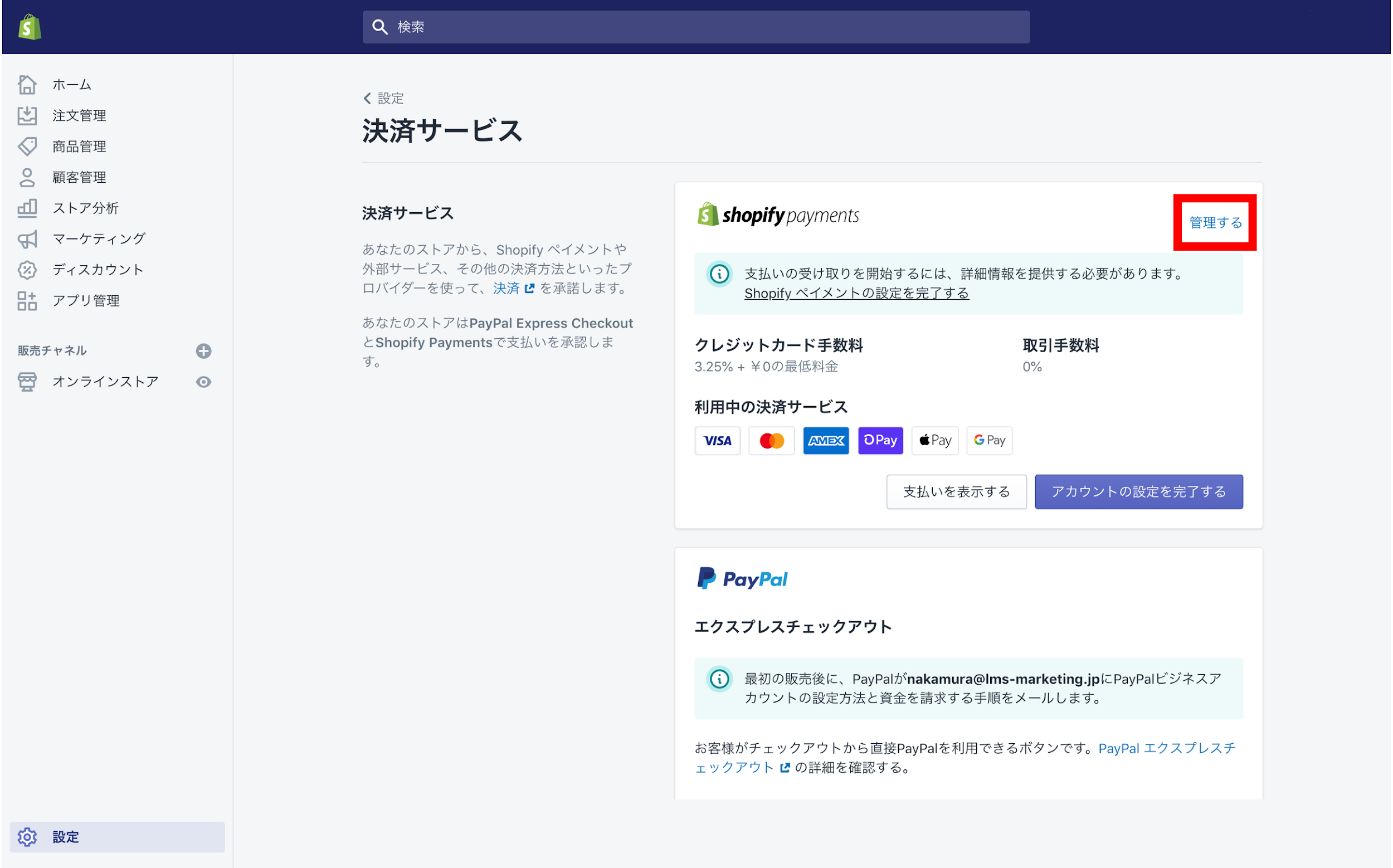
On the Payment providers settings page, click Manage under Shopify payments.

Check "Use Test Mode" at the bottom of the "Shopify Payments" settings page, then save.
Now you can simulate product payment in test mode.
Purchase products from your store and process the payment just as if your customer were placing an order.
Please enter your credit card information as follows:
- Card Name: Choose from Visa, Mastercard, or American Express
- Expiration Date: Enter any future date
- Security code: Enter any 3 digits
- Card Number: Use one of the following numbers
| Card Type | Test Credit Number |
|---|---|
| Visa | 4242424242424242 |
| Mastercard | 5555555555554444 |
| American Express | 378282246310005 |
After placing a test order, check to see if the order was placed correctly.
Open "Order Management" on the Shopify admin screen and check if the test order item is listed. If "Order" is listed, cancel the order.
Shopify Uses Bogus Gateway
Here we will explain how to make a test order using the Shopify Bogus Gateway. The Shopify Bogus Gateway is a payment service that allows any store to make test orders.
As mentioned above, you can place test orders even in countries where Shopify Payments is not available. Please note that while you are setting up the Shopify Bogus Gateway, all orders you create will be test orders.
Now, let's show you how to place a test order.
To use Shopify Bogus Gateway, you must first disable Shopify Payments.

From your Shopify admin screen, click "Settings" > "Payment."
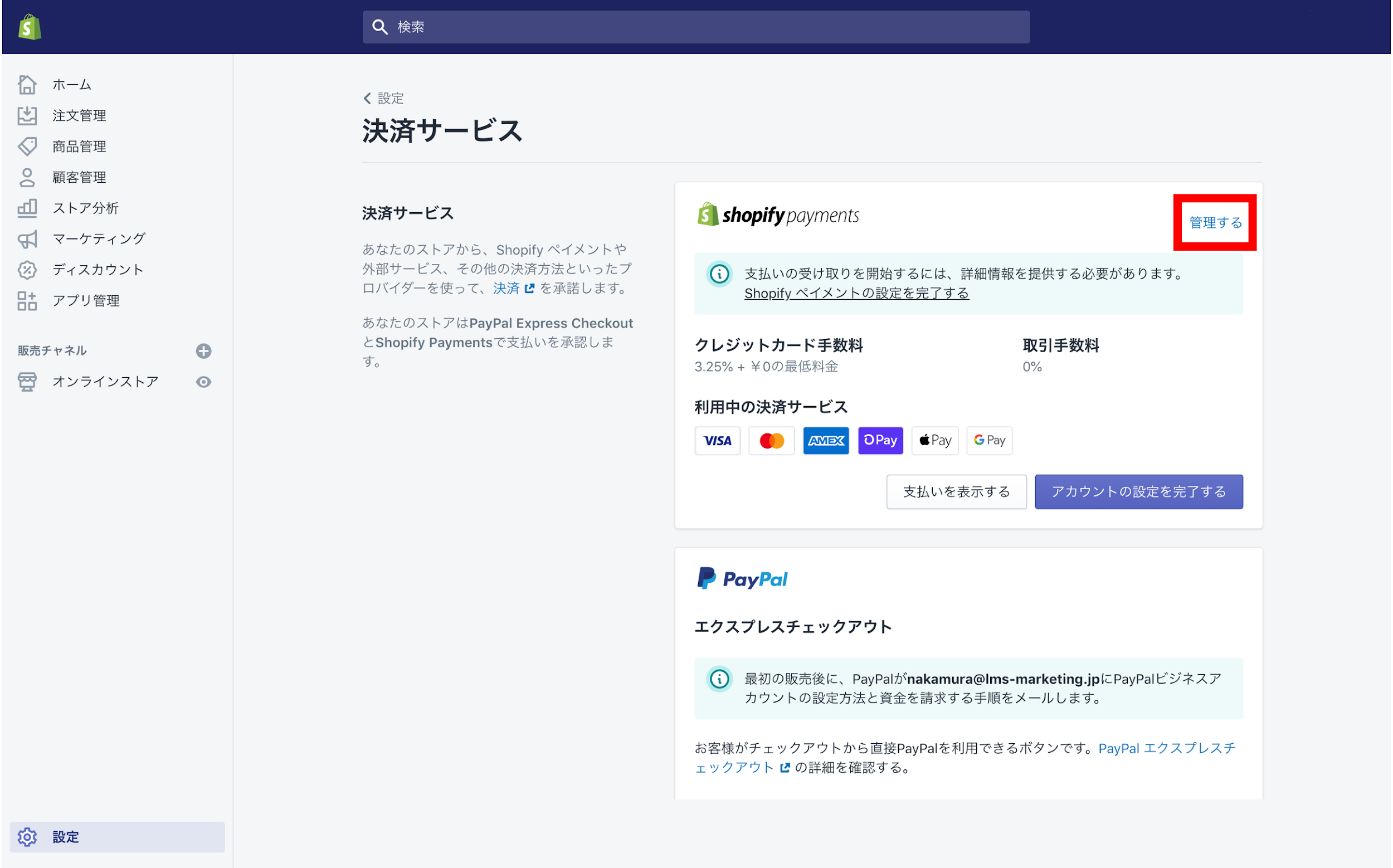
On the Payment services settings page, click Manage under Shopify payments.

Click "Disable Shopify Payment" at the bottom of the "Shopify Payment" settings page. By disabling Shopify Payment, you will be able to use the "Test Mode" of Shopify Bogus ateway.
Don't worry, you can enable Shopify Payments at any time.

Next, click "Choose a third-party provider" on the same "Payment gateway" settings page.

On the "Third-party payment providers" settings page, select "(for testing) Bogus Gateway."

Click "Enable Bogus Gateway (for testing)".
Your Shopify store is now ready to make a "test order."
Just like in "Test order using Shopify Payments", go to your own store and place an order. When making a payment for a test order using "Bogus Gateway", enter your credit card information as shown below instead of your real number.
Enter the name on the card : "Bogus Gateway."
Credit Card Number <br>Enter the following in order to simulate various types of transactions.
- Enter 1 to simulate a successful trade
- Enter 2 to simulate a failed transaction
- Enter 3 to simulate an exception
(A message will be generated indicating that an error occurred in the provider.)
CVV (Security Code)
Enter any three-digit number (for example, "111").
Expiration Date <br>Enter any future date.
Once you've completed your testing, reset your account by clicking "Disable Bogus Gateway (for testing)" in the same admin screen.
Make a real trade
The last method I will show you is to try out real trading, without using the test mode as I have shown you so far.
If you cancel the order immediately and issue a refund, there will be no transaction fee.
The steps are as follows:
Step 1
Set up the payment provider you want to test.
Step 2
Purchase from our store just as you would if you were a customer, then enter your real credit card details to process your payment.
Step 3
If you use a third-party payment provider, then log in to your payment provider to make sure that the charge has gone through.
Step 4
To issue a refund and avoid payment of transaction fees, please cancel and refund the order as soon as possible.
Things you need to set up before publishing your Shopify store
So far, we have explained how to make a test order on Shopify. Let's review the steps and get your store ready to go live.
Here we will explain three tools that you should definitely set up before launching your store.
Google Analytics
Google Analytics is a free analysis tool provided by Google. By setting up Google Analytics on Shopify, you can run the PDCA cycle based on user data within your store and grow your store into a more effective one.
Specifically, Google Analytics allows you to perform the following analyses:
Users <br>You can analyze the age, gender, region (country, prefecture, city, town, or village), and device of users who accessed the site.
Customer acquisition routes <br>You can analyze the routes taken by users who accessed your site. Via search engines, social media, advertisements, etc. You can also perform more detailed analysis by setting parameters.
Accessed Pages <br>You can see which pages users accessed. You can see the number of accesses, the time spent on the page, and the exit status.
You can also measure the number of conversions by configuring it, and analyze it in combination with user, customer acquisition route, and accessed page data. This is useful for measuring the effectiveness of listing ads and SEO.
Ecommerce Tracking
Ecommerce tracking is a more detailed approach to tracking data within Google Analytics.
Setting up ecommerce tracking will let you know what products were purchased, the quantity, revenue, shipping costs, quantity, how many days or visits it took for users to visit your store and make a purchase, and more.
If you have already set up Google Analytics, this is also easy to set up.
Google Search Console
Google Search Console is a free website management tool provided by Google that allows you to analyze data and performance related to search results.
While Google Analytics helps you understand customer behavior within your Shopify store, Google Search Console helps you understand the behavior of customers before they reach your Shopify store.
In addition, you can link your store with search engines by registering your store's URL and sitemap in Google Search Console. Google Search Console allows you to analyze the "process" that leads to accessing your store.
Specifically, you can see the status of your store's search results and the following associated information:
- Store Improvement Suggestions
- Number of backlinks
- keyword
- Number of pages recognized by Google
- Google crawler information collection status
Additionally, Google Search Console allows you to take the following actions with Google:
- Bring Google crawlers to your store (formerly known as Fetch As Google)
- Submit your sitemap
- Hide any URL from search results
These actions can help attract more customers to your store and improve the number of visitors.
By using Google Analytics, e-commerce tracking, and Google Search Console, you can see your customers' movements across the web. It's a must-have setup before you launch your store.
Please refer to the following article for instructions on how to set these up.
[Summary] About Shopify test orders
In this article, we have introduced how to place a test order on Shopify.
[Summary of this article]
- Be sure to run a test order before publishing your Shopify store
- We recommend using Shopify Payments' test mode to place a test order.
- Before publishing your store, you should also set up "Google Analytics" etc.
Use this article as a reference to place a test order before launching your Shopify store.
If you are considering outsourcing the creation of your Shopify store, please contact us as we are the third company in Japan to be certified as Shopify Experts.
[Related] Creating your own EC site with Shopify
[Related] [For beginners] What is the reputation of Shopify? Considering Shopify, which can create a successful e-commerce site at a low price
*This article is current as of June 2020. Due to future updates or changes to Shopify specifications, it may not be possible to set up exactly as described in this article.





