「Shopify POSを使ってオンライン/オフライン両方の売上・在庫を管理したい」
「具体的な連携の手順を知りたい」
「Shopify POSを連携した時の、決済面についても詳しく知りたい」
本記事はそんな方のための記事です。Shopify POSを使うことで、リアル店舗とオンライン店舗両方の売上や在庫等の商品情報をリアルタイムで管理できます。そんな便利な機能が、月額9USドルから使用できます。
本記事ではShopify POSについて、Shopify Expertsに認定されている弊社が丁寧にお伝えします。
この記事のポイント
- Shopify POSの利用開始手順をわかりやすく解説
- 月額9USドルから使用できる「ライトプラン」についてわかる
- Shopify POS利用時のワンポイントアドバイスや事例もご紹介
Shopify POSとは?
POSとは「販売時点情報管理システム(Point of Sales)」の略称。
Shopify POSはShopifyストア、つまりECと連携したPOSシステムのことです。リアル店舗とオンライン店舗両方の売上や在庫等の商品情報をリアルタイムで管理できます。
商品を販売すると、売上がPOS上で管理でき、またその商品の在庫数も自動的にPOSシステムから引かれます。
Shopify POSはiOSやAndroidにも対応しており、アプリをインストールすることで手持ちのスマートフォンやタブレットで利用できるのです。
Shopify POSの利用開始手順
ここからは、下記の6つのステップでShopify POSの利用開始手順をお伝えしていきます。
- ステップ1:Shopify POSアプリをダウンロード
- ステップ2:ストアに商品を追加
- ステップ3:税金の設定
- ステップ4:決済方法の設定
- ステップ5:ハードウェアの購入、設定
- ステップ6:テスト注文で取引できるか確認
ステップ1:Shopify POSアプリをダウンロード
まず、Shopify POSのアプリをダウンロードしましょう。

Shopify POSダウンロードページ(Shopify公式)
Shopify POSを利用する端末上で「Shopify POS」をダウンロードし、アプリを起動。
「メールアドレス」と「パスワード」を入力し、アプリにログインします。
なお、Shopify POSを利用するときは、端末(デバイス・バージョン)が対応しているものかどうか確認してください。
ステップ2:販売チャネルにPOSを追加
販売チャネルに「POS」がない場合は追加しましょう。

Shopify管理画面の左サイドバーの「販売チャネル」横の「+」ボタンをクリック。
「販売チャネルを追加」ウィンドウの「POS」横の「+」ボタンをクリックします。
すると、管理画面左サイドバーに「POS」が出現します。これで「販売チャネル」にPOSが追加されました。
ステップ3:ストアに商品を追加
ストアに「商品」がない場合は追加しましょう。「商品」の追加は、Shopifyの管理画面、またはShopifyアプリからも行えます。(ただし、Shopifyアプリから商品追加を行なった場合、他の販売チャネルに公開されないので、別途設定が必要です)
ここでは、Shopify管理画面からの「商品追加」の方法を簡単にお伝えします。なお、商品追加が済んでいる方は次のステップへお進みください。
商品管理で「商品を追加する」をクリック

「商品追加」をするためには、管理画面にログイン後、上図のように、左サイドバーの「商品管理」から「商品管理」ページへ遷移します。

「商品を追加する」ボタンをクリックします。

商品の詳細情報を入力する
商品編集画面では下記の商品情報を登録できます。
- 商品名
- 商品説明
- 商品画像
- 商品価格
- 在庫(在庫管理用のコードと在庫数)
- 配送設定(商品重量・関税用の情報)
- 商品のバリエーション
- 商品ページのSEO設定
商品の情報を入力したら、最後に「保存する」をクリックするのをお忘れなく。
商品の「販売チャネル」の設定をする
先ほどステップ2でPOSを「販売チャネル」として追加しました。本セクションで追加された商品の販売チャネルとしてPOSを設定しましょう。

商品管理ページの画面右上の「販売チャネル」の「管理」をクリック。

上図のPOSにチェックを入れて、「販売チャネル」としてPOSを追加します。
ステップ4:税金の設定
ストアに商品を追加したら、税金の設定もおこなっておきましょう。税金の設定は、下記の2ステップです。
- 「ロケーション」でストアの所在地を確認する
- 「税金」を設定する
「ロケーション」でストアの所在地を確認する
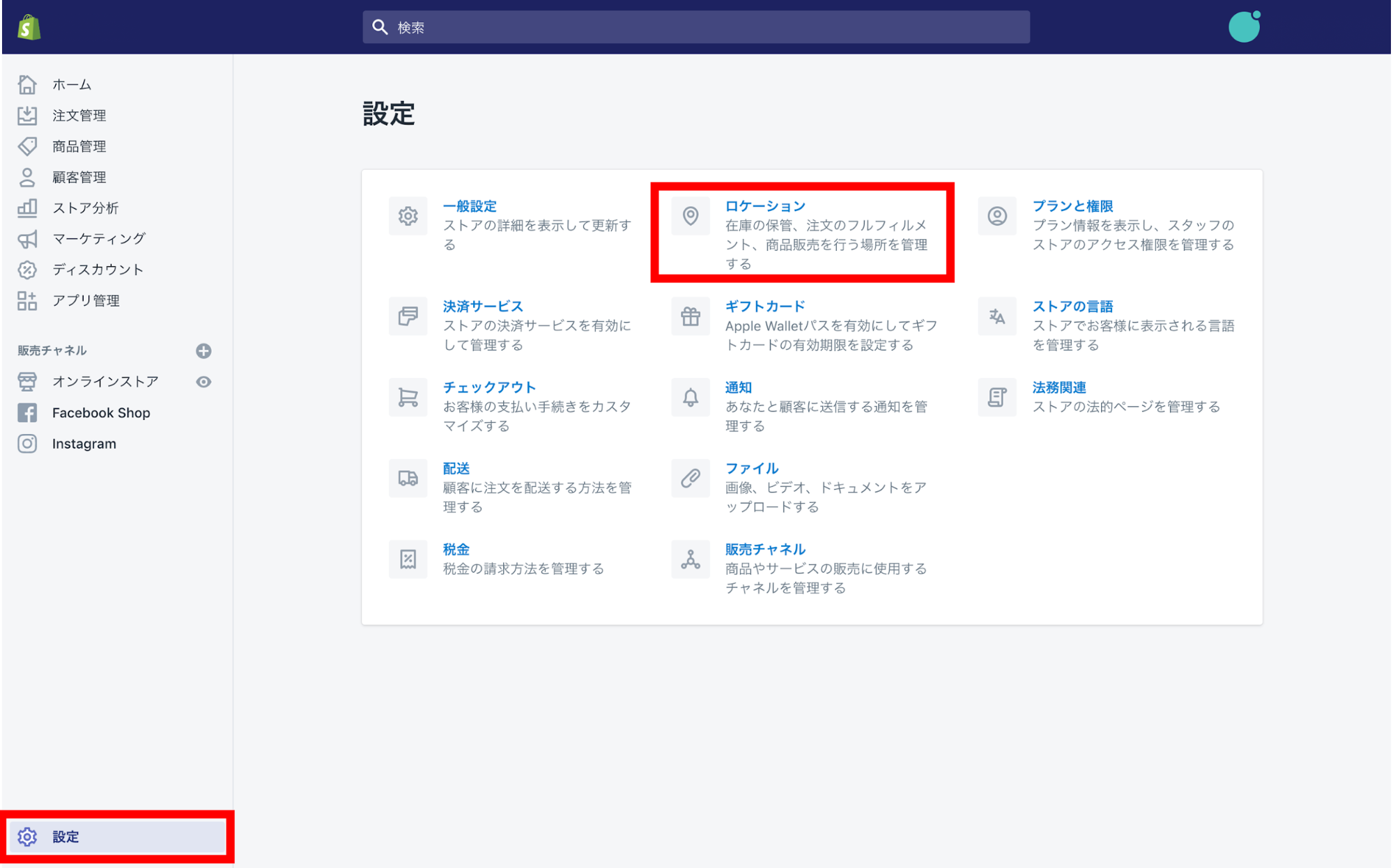
まず、ホーム画面の「設定」から「ロケーション」をクリック。

「ロケーション」画面にて、ストアの所在地を確認しましょう。所在地を変える場合は、「ロケーションを追加する」から変更します。
「税金」を設定する

次に「設定」から「税金」をクリックしましょう。

「税の地域」を選択します。

日本国内であれば、税金は10%と設定しましょう。(2020年5月11日現在)
税金の全体的な設定は以上ですが、テイクアウト商品など「軽減税率」の設定が必要なものがある場合には別途、設定が必要です。
ただし、Shopifyでは簡単に設定が可能。上記の「税金」設定画面の下部にある「税の優先適用を追加する」をクリックし、「軽減税率」を設定したいコレクションを選択。税率を8%と入力するだけです。(事前に、軽減税率を設定したいコレクションを作成しておく必要があります)
税金の設定は、重要です。ストアの所在地に応じて、商品に適用される税金に関する規定がそれぞれ異なりますので、規定に確実に適合するよう設定しましょう。
ステップ5:決済方法の設定
お客様の決済をスムーズに進めるためにも、決済方法の設定をしておきましょう。Shopifyでは「Shopify payments」という独自の決済サービスを提供している上に、その他外部決済サービスとの連携も充実しています。

「決済方法」の設定は、「設定」画面の「決済設定」から行えます。
なお、「決済設定」はオーナーアカウントでのみ登録や設定変更が可能です。スタッフアカウントでは操作が不可となります。
下記の記事にて、Shopifyで使える決済サービスの比較と設定方法について書いています。「決済」について詳しくお知りになりたい方は、こちらを参考になさってください。
【参考】 Shopifyで使える決済サービス比較・設定方法【Shopify Experts認定企業が解説】
ステップ6:ハードウェアの購入、設定
クレジットカード決済をおこなう際は、カードリーダーなど外部のハードウェアが必要となります。ハードウェアに関して押さえておくべきポイントは以下のとおりです。
- ハードウェアの注文前に、Shopifyがサポートしているものかどうか確認
- キャッシュレジスターや領収書プリンターなどを追加する場合は「スタンダードプラン」以上のプランに申し込んでいる必要があるので注意
ハードウェアが届いたら、Shopify POSアプリから設定しましょう。
アプリのデバイスにもよりますが「設定」>「ハードウェアを設定する」から行えます。
ステップ7:テスト注文で取引できるか確認
ハードウェアを設定したら最後に「テスト注文」をおこないましょう。一連の取引を正常に完了できるか確認します。
Shopify POS利用時の決済についてワンポイントアドバイス
このセクションでは実際にShopify POSを利用する時に、知っておきたい「決済」についてのワンポイントアドバイスをお伝えします。
モバイル端末決済サービスとの併用がオススメ
先ほど、外部のハードウェアが必要とお伝えしましたが、現在Shopify POSには、クレジットカード決済・QRコード決済・IC決済の機能が実装されていません。
また、Shopifyのデフォルトの端末も存在しますが、2020年5月現在においては海外でしか使えないためサードパーティの外部ハードウェアが必要です。
楽天ペイやSquare(スクエア)、Airペイ(エアペイ)などのモバイル端末決済のサービスをShopify POSと併用して使用するのがオススメ。
なおモバイル端末決済とは、スマートフォンやタブレットなどの端末を使用して代金の支払いができる電子決済サービスのことです。
モバイル端末決済には以下のようなタイプがあります。
- カードリーダーでクレジットカードの読み取り決済を行うタイプ
- ICチップ搭載カードやApplePay、おサイフケータイをかざして決済するタイプ
- QRコードやバーコードをアプリで読み取って決済するタイプ
日本国内では上記タイプすべてに対応可能な楽天ペイが人気です。
訪日外国人のためにもクレジットカード決済は必須
とくに観光地で商売をおこなっていると、外国人を相手にすることも多いかと思います。その場合、クレジットカード決済は必須です。
日本を除いた多くの先進国では「カードを使う文化」が根付いています。VISAやMasterCard、AMEXなど世界共通のクレジットカードが使えるよう、準備しておくのがオススメです。
【TIPS】月額9USドルでShopify POSが使える!Shopify lite
「Shopify POS」についてお知りになりたい方の中には、このような方がいらっしゃるかもしれません。
「ECサイトはまだ持っていないが、まずはリアル店舗で商品を売ってみたい」
「ホームページは持っていて、EC機能だけを実装させたい」
このような方にオススメしたいのが「Shopify lite」です。Shopify liteとは、ECサイトを構築せずにShopifyの販売機能を使えるライトなプラン。利用料金は月額9USドル。
すでにお持ちのホームページやSNSと連携しつつ、Shopifyの機能や管理画面を利用できます。
【Shopify liteのメリット】
- 月額9USドルで利用できる
- SNSにショップ機能を追加できる
- Facebook Messengerで顧客とつながれる
- Shopify POSのアプリ導入によってオフラインでの支払いも可能になる
SNSとのスムーズな連携が魅力のShopify lite。なかでもFacebookとの親和性が高く、ページに「ショップ」のセクションを追加できるなど、商品販売機能を容易に充実させることが可能です。
月額料金も安く手軽に導入できるため、すでにホームページを持っている方、いち早く商品の販売・管理をおこないたい方にはぴったりのプランといえるでしょう。
【関連】 ShopifyLiteとは?Shopifyであなたにあったネットショップ開業するためのおすすめプランを徹底解説
【事例】Shopify活用事例
CALLMOON

ミニマルで優雅なフォルムを再現したハンドメイドジュエリーを販売する「CALLMOON(コールムーン)」。東京都台東区にアトリエを構えており、同時にオンラインショップも運営しています。
【Shopify活用のポイント】
- デザイナーが撮影したダイナミックな商品写真
- 商品説明は日本語だけでなく英語にも対応
- 商品一覧では「新商品」「リング」「イヤリング」など丁寧にカテゴリー分け
- 日本円だけでなくUSドルやユーロ表記にも対応
ダイナミックな商品写真をはじめ英語や海外の通貨表記など、外国人にも伝わりやすい工夫がされています。
以前に弊社も出店した「Shopify POPUP FESTIVAL」にも参加されており、当時このようにお話しされていました。
「Shopify POSさえあれば商品をスーツケースに入れていろいなイベントに参加でき、しかも同時にオンラインでの注文管理もできる」
まさにShopify POSをすでにビジネスの現場で使用されている事例といえるでしょう。
【関連】 Shopify POS機能をつかって店舗運営! POPUPイベント出店レポート
GOOD COFFEE

全国各地の有名ロースターのコーヒーを提供しているGOOD COFFEE(グッドコーヒー)。「THE LOCAL COFFEE STAND」という多数のリアル店舗を展開している一方で、Shopifyを使ったオンラインショップも運営しています。
【Shopify活用のポイント】
- 公式ホームページからオンラインショップページまで1クリックで移動
- 東京・大阪・福岡など各地域におけるロースターの情報をわかりやすく掲載
- コーヒー豆との合わせ買い商品として「ミニマグ」「ペーパードリッパー」を販売
- コーヒー豆の定額購入ができる「コーヒーサブスクリプション」の導入
- クレジットカードやPayPal決済にも対応
公式ホームページとオンラインショップのスムーズな連携をはじめ、丁寧な商品紹介やサブスクリプションの導入など、リアル店舗を抱えているショップならではの事例です。
こちらのショップさまも、先ほどご紹介した「Shopify POPUP FESTIVAL」に参加されていました。
【要点まとめ】Shopify POSについて
本記事では、Shopify POSについて以下のポイントをお伝えしてきました。
【この記事の要点まとめ】
- Shopify POSは、リアル店舗とオンライン店舗の両方の商品情報を管理できるツール
- 本記事でご紹介した、6つのステップで導入できる
- モバイル端末決済サービスとの併用をしたほうがいい
- 月額9USドルのShopifyのライトプランでもShopify POSは利用可能
Shopify POSの導入によって、リアル店舗とオンライン店舗のスムーズな連携が期待できます。ぜひ本記事の内容を、ご自身のビジネスにもお役立てください。
【関連】 自社ECをShopifyで制作
【関連】 【初心者向け】Shopifyの評判ってどうなの?売れるECサイトを低価格で実現できるShopifyを考察
※この記事は2020年5月時点の内容です。今後のアップデートやShopifyの仕様変更等により、記事の内容どおりに設定できない場合があります。





