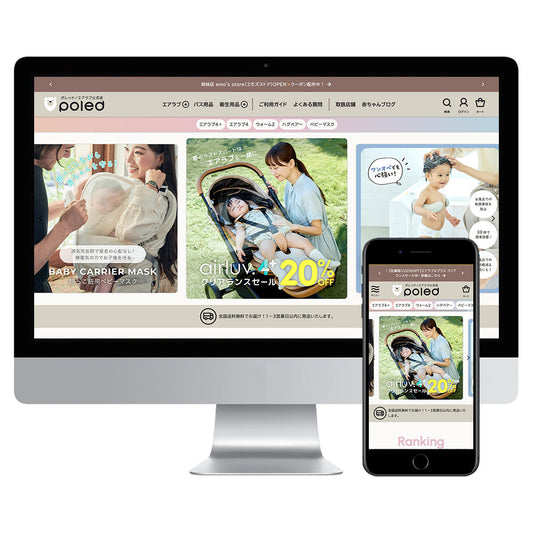Shopifyでコンビニ支払いを可能にする唯一のサービス「KOMOJU(コモジュ)」とは?
主要な決済方法を全面的にサポートした決済システムです。シンプルなAPI・シンプルな価格設定で日本のみならず世界中で利用されている決済サービスです。
KOMOJUでは、コンビニ払い・クレジットカード・銀行振込・Pay-easy・デジタルマネーと主要な決済サービスをサポートしています。
その中で今回は、コンビニ払いのShopify導入方法についてまとめました。
コンビニ決済の手数料は、一律2.75%

コンビニ決済に関しては、決済手数料2.75%というようにシンプルな設定です。
クレジッカードの手数料に関しては3.6%~3.85%ですので、1%近く手数料は低くなります。
なお、KOMOJUの月額利用手数料は全ての決済サービスを使用しても無料です。
もし、全体的な決済サービスで悩まれている場合には、以下記事も参考にしてみてください。
関連記事:Shopifyでまず導入したい決済「Stripe」と「PayPal」の違い(内部リンク)
KOMOJUアカウントを作成します。
アカウント作成ページに、必要情報を入力してください。入力完了後、2〜3日程度で審査が完了します。
アカウント作成はこちら
審査完了後、本番環境(商用環境)のアカウントが開始されます。
※ShopifyでのKOMOJU導入の前提として、Shopifyに目的のショッピングサイトが公開されていることが望ましいです。
※開発レベル/設計段階でも審査可能な場合があります。直接お問い合わせください。
お問い合わせフォーム
決済サービスの選択方法
多くの決済方法がある中で、今回のようにコンビニ支払いのみ使用することも可能です。
アカウント作成時に、必要な決済サービスのみにチェックを入れることで、必要な決済サービスのみ使用可能となります。
途中で決済方法を変更したい、決済方法の登録を間違えてしまった場合には、管理画面からの修正は出来ません。
その際には、先ほどのお問い合わせフォームより直接ご依頼することで、修正が可能となります。
KOMOJU本番環境へのログイン方法

※サンドボックス(Sandbox)とは、テスト環境です。
審査中には、サンドボックスで決済導線などを確認することが可能です。
Shopifyへの導入方法
導入方法はいたってシンプルです。ShopifyでのKOMOJU導入に関しては、プログラミングの知識がなくて簡単に導入が可能です。
- KOMOJUの本番環境へのログイン、左のメニューから「設定」をクリックします。
- Shopifyにログインし、左下の「設定/設定」から「決済設定/支払い」をクリックします。
- 決済には、Shopifyで使用可能な各種決済モジュールが用意されていますので、その中からKOMOJUを有効にしてください。
- 右側の「編集」をクリックしてください。
- フォームが表示されますので、以下の情報を入力します。

- テストモード(Use test mode)にチェックが入っている場合、チェックを外します。
- クライアントUUID (Merchant UUID)に本番環境のKOMOJUに記載されているクライアントUUIDを入力します。
- 非公開鍵(Secret key)に本番環境のKOMOJUに記載されている非公開鍵を入力します。
- 保存をクリックして完了です。
導入後のデータ連携
決済データの連携に関して
導入後、コンビニ払いでの注文が入ると、自動的に受注/キャンセル/発送データがKOMOJU側に連携されます。
また、支払い完了後にはKOMOJUの支払いデータがShopifyに自動連係されますので、確認は非常に簡単です。
Google Analyticsのコンバージョントラッキングに関して
KOMOJUで決済を行う場合、決済時にKOMOJUの画面に遷移します。
そのためセッションが切れてしまうため、Google Analyticsにおいてコンバージョントラッキングを取得することが出来ません。
現状成果を確認する場合は、Shopify管理画面では可能となります。