本記事では、前回の「導入編」に続き「楽天市場販売チャネル」について解説します。今回は「連携編」ということで、導入後の商品登録から受注連携までの一連の流れについて説明していきます。アプリのインストールと楽天店舗との接続設定が未完了の場合は、導入編の内容を先にご確認ください。
関連記事:[導入編] Shopifyと楽天の店舗管理を連携!楽天市場販売チャネルアプリの解説
Chapter1: 商品登録・在庫連携 〜Shopify側の設定〜
導入編で解説した内容の続き(楽天との接続設定が完了している状態)から説明していきます。
1: 楽天市場販売チャネル内の状態を確認
「楽天市場販売チャネル」の画面に入ると、接続設定直後は「公開済」と「公開中」は「0」、「未公開」にはShopifyに登録済みの商品数が表示されています。「情報を追加する」ボタンか「未公開」のリンクをクリックします。

2: Shopifyで商品を追加
「楽天市場販売チャネル」で公開状態で絞り込まれた状態で、Shopifyの商品管理ページに移動します。この時点ではもちろん該当する商品はありません。
今回は登録済みの商品ではなく、新たにShopifyで商品を登録してそれを楽天にコピーして登録する方法を説明します。右上にある「商品を追加する」ボタンをクリックしてください。

3: 商品情報の登録
まず最初に、Shopifyで通常どおりに必要情報を入力、画像をアップロードして商品登録を行います。次に販売チャネルの設定を行うため、「管理」のリンクをクリックします。

4: 販売チャネルの設定

初期状態では、全てのチャネルにチェックが入っていますので、今回はテスト用ということでShopifyのサイトには表示させないように、「Rakuten Ichiba(JP)」のみを選択して「完了」ボタンを押してから、商品ページを一度「保存」してください。
5: 楽天に登録する情報の編集画面へ
次にページ上部にある「その他の操作」メニューから「Edit Product」を選択してください。

6: 商品名・商品説明文・キャッチコピーの設定
すると、楽天側にコピーするための商品情報の入力画面が表示されるので、順番に入力・選択をしていきます。「商品名」と「商品説明文(PC・スマートフォン)」は先ほどShopifyに入力した内容がそのまま入っています。

「キャッチコピー」はShopifyには存在しない項目なので、新たに入力します。PCとスマートフォンで共通になっていますが、楽天ではPCとスマートフォンでは登録できる文字数の上限が異なるので、少ない方のスマートフォンの文字数上限(全角30字)に合わせて登録しておくのが良いでしょう。「商品説明文」はPCとスマートフォンで文字数の上限は同じですが、使用できるタグが違ったり、登録できる画像の枚数が違いますので、登録時に注意しつつ、登録後も楽天側で確認をすることをおすすめします。
7: 全商品ディレクトリIDの設定
続いて、楽天市場全体の商品カテゴリーである「全商品ディレクトリID」の設定をします。
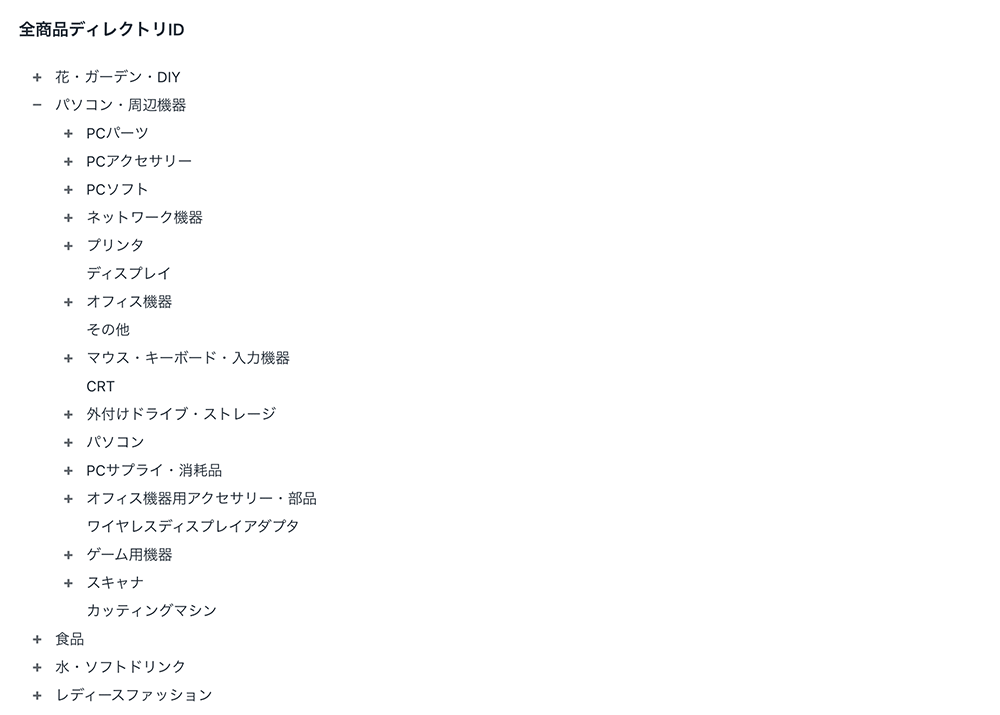
8: 商品画像の設定・追加登録
商品画像はこの画面を開いた段階では何も登録されていない状態です。Shopifyに登録した画像をそのまま楽天で使いたい場合は、1〜4までの楽天の規定に則していることを確認し「私の写真は〜」のチェックボックスをクリックしてください。こうすることで、Shopifyに登録した画像がそのまま楽天にアップロードされます。
第一画像についてはひとつ注意点があります。上記の1〜4までの規定とは別に楽天側で設けている「商品画像登録ガイドライン」の内容も守る必要があります。一覧ページでも使用される第一画像については「商品画像内に配置するテキスト要素の占有率は20%以下」とするガイドラインです。このガイドラインのルールを違反すると、出品停止や場合によっては出店停止措置となることがありますので、注意してください。

9: 価格・税率の設定
価格はなぜかShopifyで登録した情報が引き継がれないので、改めて入力します。Shopifyと同じ価格にすることも、別の価格で設定・販売することも可能です。
税率はその商品に定められている税率を選択してください。送料については未入力のままで問題ありません。

10: 内容を確認して出品する
最後に登録内容を確認して、「公開可能」にチェックを入れ「出品する」ボタンをクリックします。ボタンをクリックすると楽天に公開状態で即時反映されるので、ボタンを押す前の確認は入念に行ってください。また、在庫は任意で設定できないため、Shopifyの商品管理画面で登録した在庫数が同期されることになります。

Chapter2: 商品登録・在庫連携 〜楽天側の設定〜
1: 楽天に登録されているか確認
RMSにログインし商品一覧ページに進むと、恐らく一番上に公開状態で商品が新たに追加されているはずです。いきなり公開されていることに多少焦るかもしれませんが、すぐには一覧ページなどに反映されないので、落ち着いて「変更」をクリックしてください。

2: 登録内容を確認・修正するまで一覧に表示させない設定
商品の編集画面に入ったら、ページの下の方にある「商品登録情報」内の「サーチ非表示にする」にチェックを入れて、「商品情報を変更する」ボタンを押してください。こうしておくことで、検索で引っかかったり、カテゴリの商品一覧で表示されたりすることはなくなるので、不意に購入されてしまうリスクはほぼなくなります。「倉庫に入れる」で非公開にする方法でも不意の購入は防止できますが、Shopify側で「公開可能」にして情報更新した場合、楽天側も「販売中」に戻ってしまうので注意が必要です。
「サーチ非表示にする」の設定はShopify側にはないので、Shopifyで何かしらの更新をしたとしても楽天側のこの設定がかわることはないので、登録後に楽天側の商品情報を追加・変更する場合はこの設定をしておくことをおすすめします。

「倉庫指定」以外でもShopify側で登録できる情報は更新すると上書きされてしまうため、楽天側で「商品説明文」を編集した場合は「先祖返り」しないよう注意してください。
3: 商品管理番号と商品番号
商品編集画面に戻ります。
「商品管理番号(商品URL)」と「商品番号」は自動で設定されています。「商品管理番号(商品URL)」については後から編集不可なので、どうすることもできません。「商品番号」にはShopifyに登録したSKUではなく、Shopifyから自動で付与される商品ID(商品管理ページのURL末尾の数字)が入っています。こちらは任意の内容に変更可能です。

Shopifyで登録した以外の情報はすべてデフォルトの状態になっているので、必要があれば登録・設定していきます。特に、以下の情報は改めて登録・設定しておいた方が良い項目です。
- 配送方法セット
- 送料
- 納期情報の表示
- PC用販売説明文
- 白背景画像
- タグID
- カタログID
- 表示先カテゴリ
- 店舗内カテゴリでの表示順位
- ポイント変倍率
4: 商品ページの表示を確認
商品編集画面の最下部にある「商品ページを見る」「商品ページを見る(スマートフォン)」から、それぞれの表示を確認してください。Shopifyから登録したままの状態だと、カテゴリは「その他」に振り分けられます。

内容・表示に問題がなく公開しても大丈夫な状態になったら、「サーチ非表示」の設定を解除することで一般公開となります。
Chapter3: 受注連携
上記のとおり登録した商品が楽天で購入された後の流れを解説します。
1: Shopifyで受注確認
楽天で注文が確定(決済処理が完了)すると、その情報がShopifyにも取り込まれます。楽天市場販売チャネルの注文の状況を見てみると、「●件の楽天からの注文は〜」というメッセージに0以外の数字が入っていると、それが楽天で売れたサインです。「受注準備完了」をクリックすると、該当の注文が絞り込まれた状態の注文管理画面に遷移します。


2: 注文情報のチェックポイント
Shopifyで直接販売した場合と異なる点、注意すべき点があります。

- 注文番号:Shopifyで設定しているフォーマットの注文番号で、楽天で払い出された注文番号とは異なる
- 楽天ID:ここに表示されているのが楽天側の注文番号
- お客様支払い済:決済は楽天で行われているため「¥0」になっている
- タイムライン:「Order confirmation(注文確認)」メールをShopifyから送信している
4については、楽天からも自動で注文確認のメールが飛んでいるため、特に注意が必要です。現時点でShopifyから送信する注文確認メールはOFFにできないので、予め楽天側の商品ページに別のメールが送信されることを記載しておいたり、Shopifyのメール文面を工夫するなどの対策が必要になりそうです。
3: 出荷処理
商品を発送したら、Shopify側で通常どおりに処理を行うことで、それが楽天にも反映されるので、Shopifyと楽天の商品情報を完全に同期していれば、受注処理はShopifyだけで完結することになります。
4: 受注連携ができないケース
上記の受注はShopify経由で楽天に登録した商品が売れたので、受注データが連係されました。例えば、楽天で独自に登録した商品が売れた場合、Shopify経由で登録した商品と楽天で登録した商品が同時に売れた場合はどうなるでしょうか。受注連携はされるのでしょうか?
検証したところ、上記どちらのパターンも受注データはShopifyに取り込まれず連携されませんでした。

楽天の注文情報を確認すると、受注連携される場合(Shopify経由で登録した商品だけが売れた場合)は「ひとことメモ」欄に「Shopify Order ID」という数値が入力されていました。この数値はShopifyの注文管理ページURLの末尾の数字です。もちろんですが、連携されない注文の場合は「ひとことメモ」には何も入力されていませんでした。
まとめ
導入編の冒頭で書いたとおり、このShopifyと楽天の連携アプリによって最も恩恵を受けられるのは、既にShopifyでショップを運営していて、これから楽天に店舗を開設しようとしている事業者です。既に楽天店舗を運営中、楽天もShopifyどちらも運営中、あるいは他のプラットフォームも含めて運営中の場合は、受注処理の仕組みを見直す必要が出てくるので、どちらのメリットが大きいかを天秤にかける必要がありそうです。
現在のリリースバージョンでは細かな設定ができないため、痒いところに手が届いていない部分があることは否めません。ただ、楽天が公式でリリースしたアプリなので、今後のアップデートにより機能追加や改善が入ることも十分に考えられます。現段階では誰もが気軽に使えるアプリとは言いがたい部分があるので、今後のアップデート・バージョンアップに大いに期待したいところです。





