本記事では、Shopifyのアプリストアに登場した「楽天市場販売チャネル」について解説します。今回は「導入編」ということで、アプリを使えるようになるまでの手順を説明します。アプリをインストールするだけでは使えるようにならないので、注意が必要です。
楽天市場販売チャネルアプリでできること
準備の前にこのアプリを導入すると何ができるのかをざっくり挙げるとすると、以下の二点です。
- Shopifyで登録した商品を楽天にコピーできる
- 登録した商品の楽天での受注をShopifyで管理できる
簡単にまとめると、楽天のRMSにアクセスせずに商品登録と受注管理がShopifyで連携できるようになる、というアプリです。
このアプリによって最も恩恵を受けるのは、現在Shopifyでショップを運営していて、これから楽天に店舗を開設する予定がある事業者です。逆に、既にShopifyと楽天の両方を運営していて、運営方針が固まっている事業者にはそれほどの恩恵は得られないかもしれません。というのも、このアプリでできることは、Shopifyの商品を楽天にコピーすることであり、楽天側で既に登録済みの商品とは連携ができないためです。既に楽天店舗を運営中でこのアプリを使いたい場合は、限定的な商品で使用するか、登録済みの楽天の商品を一度削除するか非公開にする等の対応が必要になると考えられます。
なお、アプリをインストールして楽天との連携を行っただけでは、既にある楽天の商品情報が上書きされるようなことはないので、その点は安心して導入してください。
関連記事:
[連携編] Shopifyと楽天の店舗管理を一元化!楽天市場販売チャネルアプリの解説
Shopifyと国内モール(楽天・Yahoo!・Amazon)の受注・在庫連携
Step1:Shopifyへのインストール
Shopify app storeへ、導入したいショップの管理画面経由でアクセスして「rakuten」で検索してください。下記のURLがアプリのページですが、複数のShopifyサイトを管理している場合、意図せぬショップにアプリをインストールしてしまうことがあるのでご注意ください。
楽天市場販売チャネル - Shopify app store

アプリページにて「アプリを追加する」ボタンをクリックしてください。

この画面になったら、Shopifyのどのストアにインストールされるかを念のため確認して、「販売チャネルを追加する」ボタンをクリックします。

続いてこの画面が表示されますので、「出店情報を入力する」をクリックしてください。
※本稿では既に楽天市場に出店している前提で進めます。まだ出店していない場合は、別途楽天市場への出店申請が必要となります。

4つの入力情報を求められますので、この後は楽天側で1〜4までの情報を探しに行きます。1については、説明の通り店舗URL(アカウント)を入れるだけなので、調べるまでもないのですが、2〜4はやや厄介なので次のステップで説明します。
余談ですが、このアプリは「販売チャネル」なので「アプリ管理」の一覧には表示されません。サイドメニューの「販売チャネル」の下に表示されますので、インストール後に設定をしたい場合はこちらからアクセスしてください。なお、販売チャネルの右にある+ボタンからもこのアプリ(チャネル)を追加することができます。

Step2:楽天での必要情報収集
まずは、必要情報である「RMS APIライセンスキー」を入力するために、RMSにログインしてください。
ログインしたら、拡張サービス一覧 > 2 各種申請・設定変更 に進んでください。

各種申請・設定変更ページの一番下にある「システム開発企業からのAPIアクセス許可設定」という項目の「設定変更」ボタンをクリックしてください。

別ウィンドウで「利用製品一覧」というページが開くので、「RMS Service Square」のリンクをクリックしてください。
また新しいウィンドウで「RMS Service Square」が開くので、右上にある検索フォームから「shopify」と入力して検索してください。
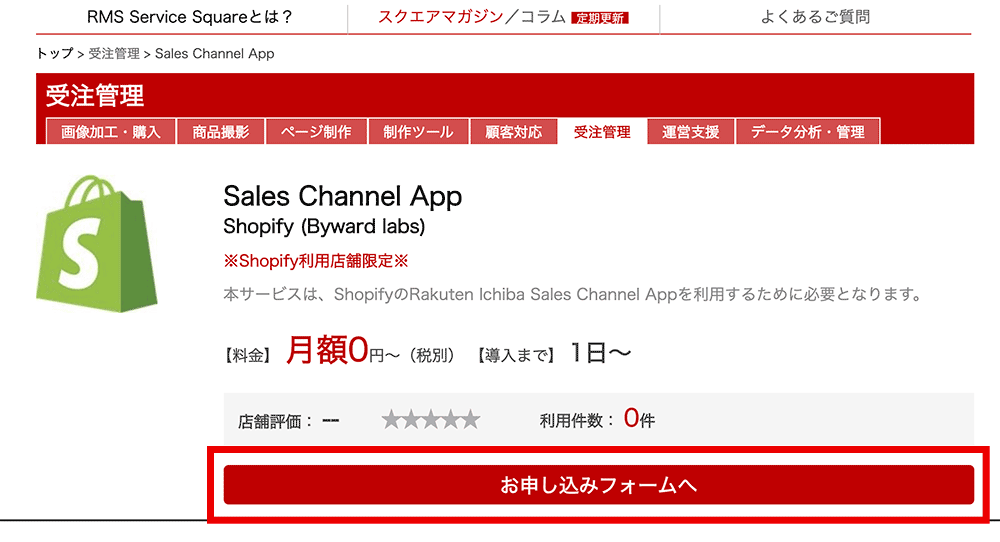
「Sales Channel App」という製品が表示されますので、詳細ページへ進み、申し込みフォームから必要情報を入力してください。

しばらくすると、登録したメールアドレス宛に「お申し込み完了のご連絡」というメールが届きます。

先ほどの「利用製品一覧」ページを再び開くと、申し込んだ「Sales Channel App」が追加されているはずですので、ここの「ライセンスキー」をコピーして「2」の入力欄にペーストします。
次は3の「SMTP ID」と4の「SMTPパスワード」です。これは楽天の「あんしんメルアドサービス」の情報なので、「R-Login」に移動します。

RMSの右上にあるドロップダウンメニューから「R-Login(利用者管理)」をクリックしてください。

ログイン認証を挟み、上記の画面が表示されたら「あんしんメルアドサービスメニュー」をクリックします。

この画面の「SMTP AUTH ID」を「3」に、「SMTP AUTH パスワード」を「4」に入力し、「接続」ボタンをクリックしてください。

無事に接続が完了すると、この画面になります。この時点ではまだ何の情報も連携されていませんので、これから楽天に商品をコピーするために設定を行っていくことになりますが、この後の解説は次に回したいと思います。

なお、「RMS APIライセンスキー」の入力内容に誤りがあったり、RMS Service Squareでの申込直後の場合、このようなエラーが表示され接続ができません。入力内容が正しい場合は、しばらく時間を置いてから再度接続を試みてください。
この後の商品・在庫連携、受注連携については [連携編] にて解説しています。
[連携編] Shopifyと楽天の店舗管理を一元化!楽天市場販売チャネルアプリの解説





